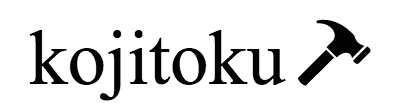どうもとしみつです。
仮想通貨の保管はどのウォレットにしていますか?
取引所にそのまま預けている人もいればメタマスクなどの個人ウォレットなどに保管してるなど人それぞれだと思います。
僕はどちらにも分けて保管はしていますが、やっぱり海外取引所などにおいておくリスクって結構高いと思うんですよね。
いくら世界でめちゃくちゃ使われている取引所でもあっても、ハッキングリスクはあると思うし、個人ウォレットでもウェブやスマホ内で完結できるソフトウォレットだとどうしてもセキュリティ面は低くなってしまいます。
そんな時に1つあると心強いのがハードウォレットです。
まだまだ仮想通貨に対応したハードウォレット自体少ないので、選択肢は少ないですが、個人的に最近買って利用しやいと思ったのがSafePalから出ている「SafePal S1 ハードウォレット」。
そこで今回の記事では、SafePal S1 ハードウォレットを2個も購入した僕がSafePal S1 ハードウォレットの具体的な使い方や登録方法などを詳しく解説していきます。
Polygonネットワーク、SOLネットワークにも対応したので今後はますます使いやすくなっていくハードウォレットだと思っているので、仮想通貨の保管に困っている方は少し参考にしてみてください。
目次
SafePal S1 ハードウォレットとは?ソフトウォレットよりもおすすめな理由

SafePal S1 ハードウォレットとはスマホウォレットのSafePalが提供しているハードウォレット。
SafePalはウォレットだけではなく独自のDEXサービスなどを色々と行っていますが、あのBinanceに投資をしてもらっているプロジェクトでもあります。
すでにガバナンストークンとして「SFP」を発行しておりBinanceなどに上場。
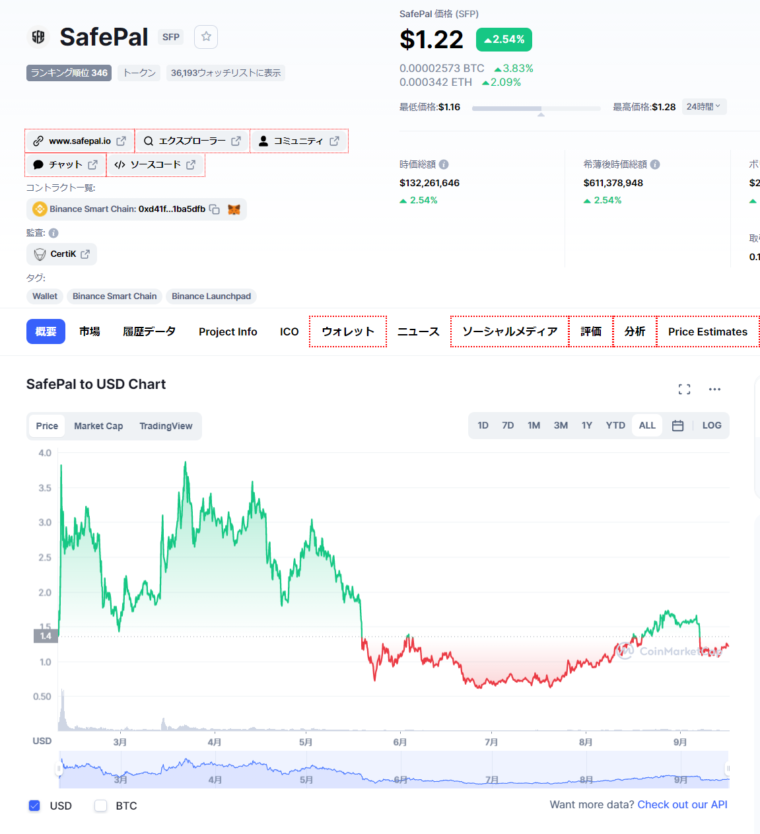
今は価格は落ち着いていますが、ウォレット関係でここまで大きく伸びているのはおそらくトップクラスだと個人的には思っています。
SafePalは様々なネットワークへの対応も早く、現在は
- ERC
- BSC
- Polygon
- SOL
などのネットワークに対応。
BSCやERCには対応しているウォレットはたくさんありますが、PolygonやSOLにも対応してるスマホウォレットとなるとほとんどありません。
だからこそ人気もあるのでしょう。
あくまでもスマホ向けなのでWEBやPC向けの機能はありませんが、それを補う形であるのが今回紹介する「SafePal S1 ハードウォレット」なわけです。
SafePal S1 ハードウォレットの具体的な使い方。登録~設定まで
では実際にどのように登録して使うのか、ここでは具体的に解説していきます。
SafePal S1 ハードウォレットのスペック。外観や付属品
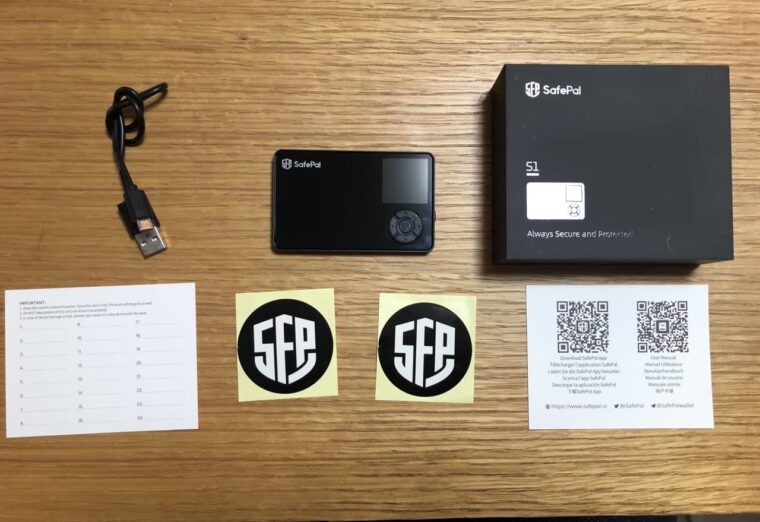
こちらSafePal S1 ハードウォレットの中身です。
- 本体
- SafePalのシール
- シークレットフーレズのメモ用紙
- 充電器(USB)
- マニュアルやダウンロードのORコード
シークレットフーレズのメモ用紙は3枚ほど入っていて、USBに関してはUSB Type-A-USB Type-Bです。
本体のサイズはiPhone6に比べてもかなり小さく軽量。

ほとんど持ち運びすることはないと思いますが、バックなどにいれておいても邪魔になることはありません。
充電の場所のと側面。かなり薄い。

背面はスキャンするためのカメラ。
正面の右側に操作・電源ボタンなどがあります。

一応、バッテリーは400mAhはあるみたいで、毎日10分間の使用で20日間耐えることができるらしい。
SafePal S1 ハードウォレットは仮想通貨の送金などの時に使うくらいなので、毎日数時間使うことはほとんどないでしょう。
見た目も黒をベースにしていて個人的には結構気に入ってるデザインです。
SafePal S1 ハードウォレットの初期設定と仮想通貨の登録
付属品などを確認できたら次は初期設定を行っていきます。
届いたらまずは充電があるかを確認してない場合は充電をしてから設定に進んでください。
充電が完了したら右側の電源ボタンを押して言語を設定します。
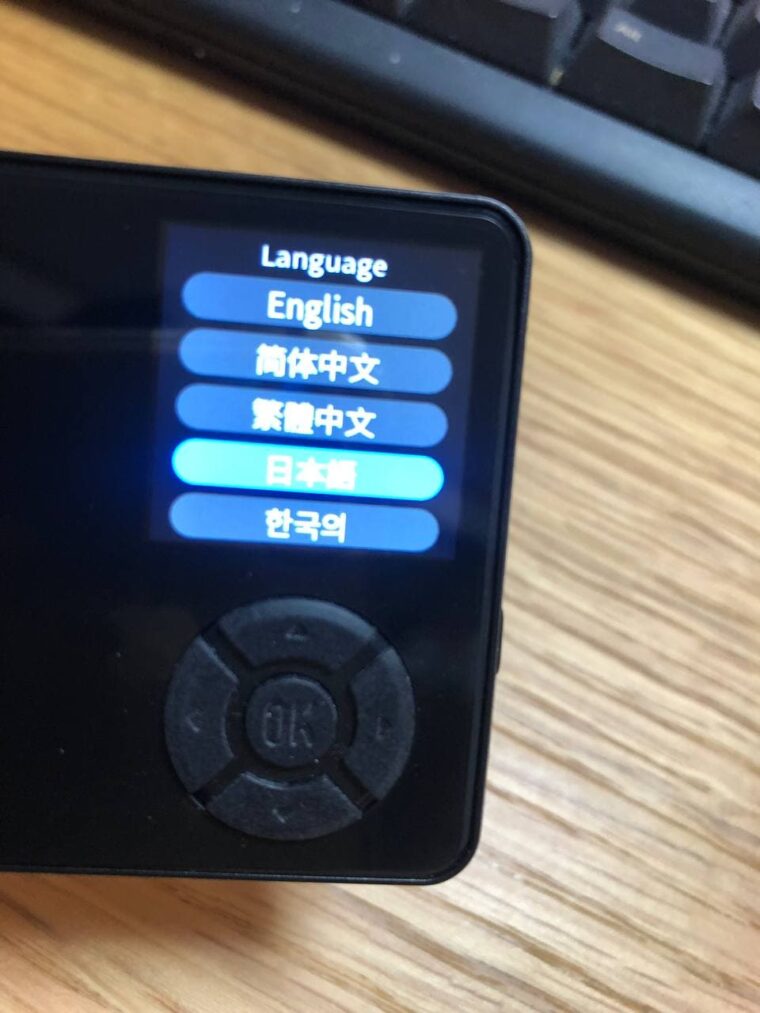
次にデバイスの認証をするために番号を入力しましょう。

僕は少しスマホで上手く行かなかったのでリンクをコピーしてパソコンで番号を入力。
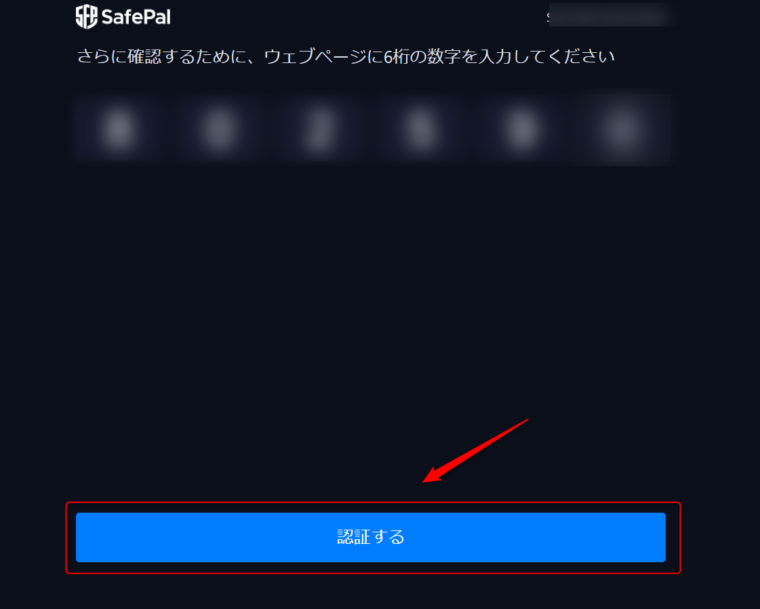
しっかりと認証をすることができました。
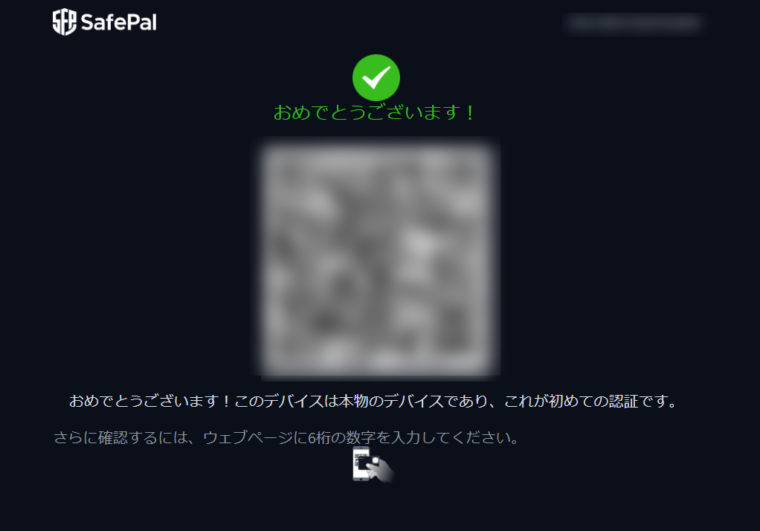
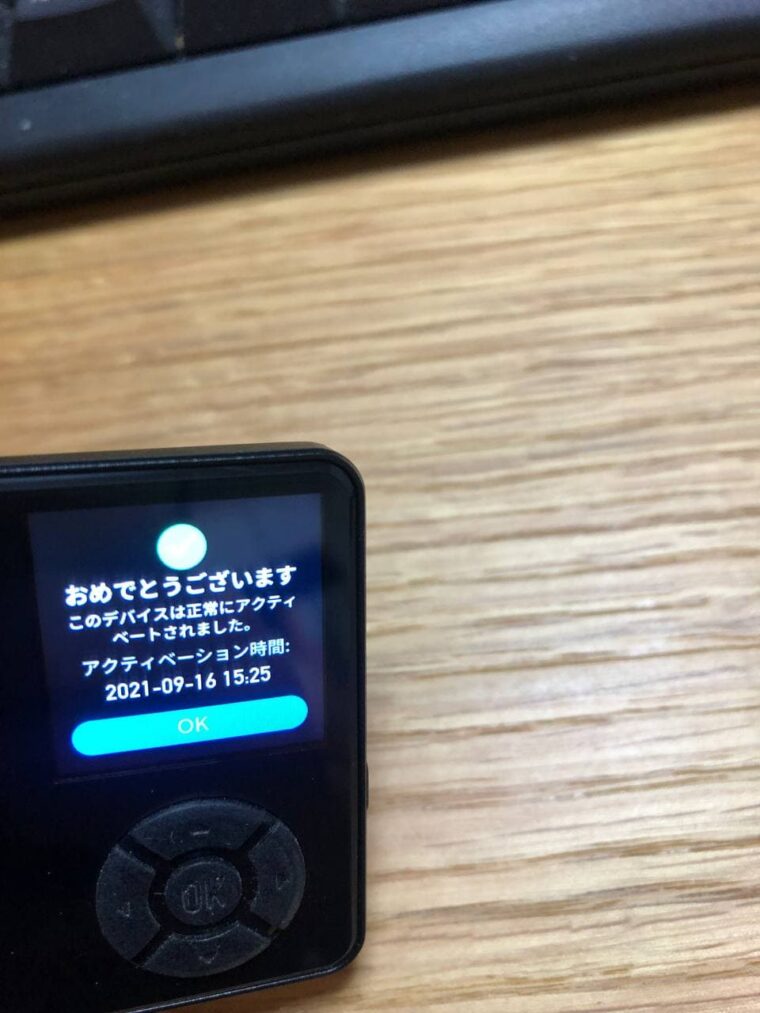
アクティベートされたと出ればOKをクリック。
操作画面が出てその次にウォレットを作成します。

ウォレット作成と回復と項目がありますが、すでにウォレットを持っている方は回復を選びましょう。
回復を選んでシークレットフーレズを入力すれば復元することができます。
今回は新たにウォレットを作成してみます。

シークレットフーレズ(ニーモニックフーレズ)の数を選択します。

数が多いほどセキュリティも高くなるので、長期保存を考えるなら24個にするのがおすすめです。
シークレットフーレズは先ほど紹介したメモ用紙などに忘れないように保存しておきましょう。
万が一のために、1passwordのようなセキュリティアプリなどにも入れておくのが安心です。
しっかりとメモをしたら間違いがないか確認するので、順番どおりに入力してください。
ニーモニックフーレズの設定が終わったらPINコードを設定します。
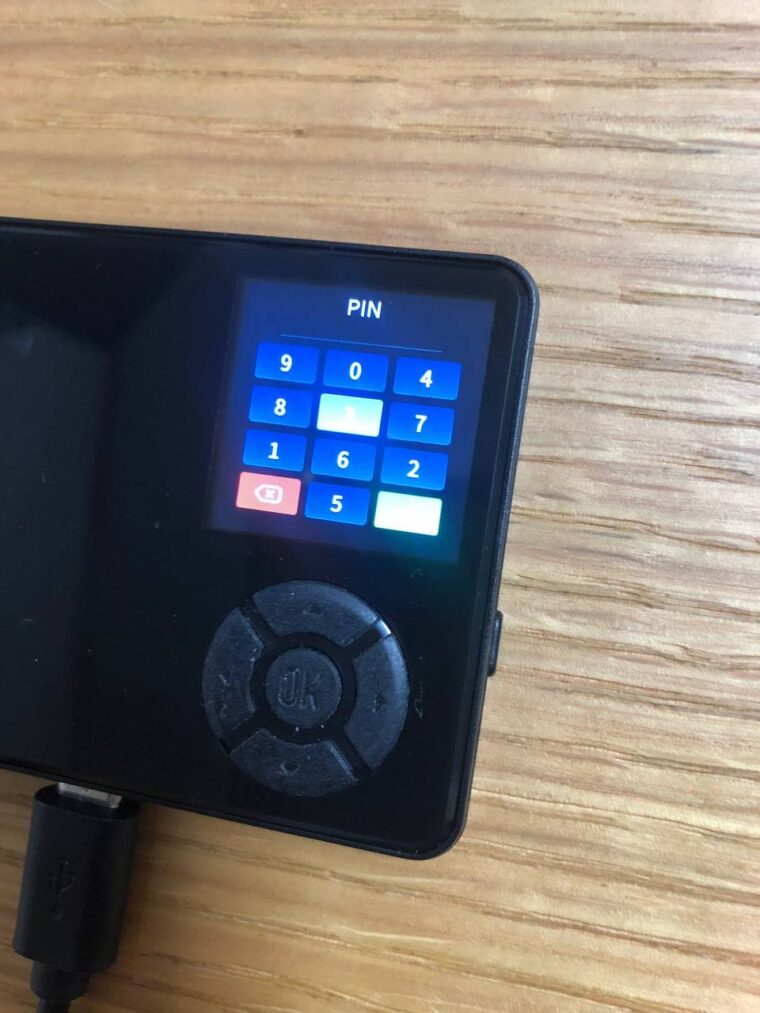
6文字以上必要になるので忘れないようにしましょう。
送金の時などに利用するようになります。
あとは名前などを設定して、スマホのSafePalと連携をしていきます。
SafePalウォレットアプリをインストールしてない人は下記からインストールしておきましょう。
インストールしたらSafePalアプリからハードウォレットを選択。

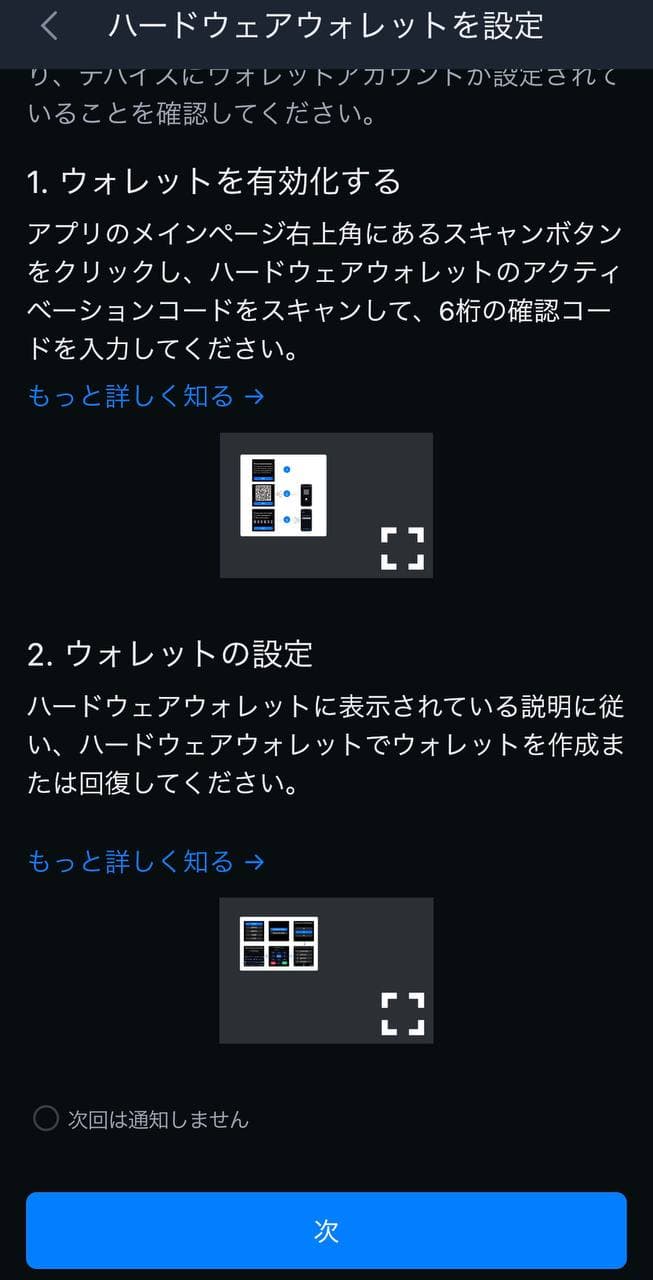
まずはSafePalハードウォレットを利用してSafePalアプリのQRコードをスキャン。
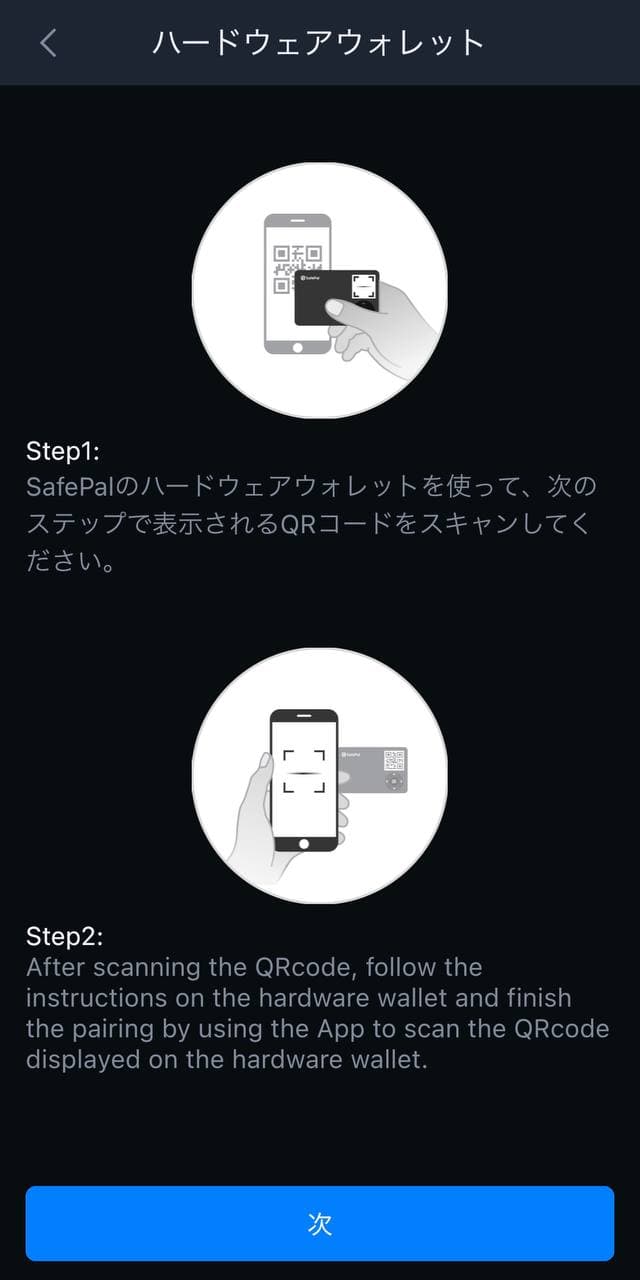
次にSafePalハードウォレット上にQRコードがでるので、そちらをSafePalアプリでスキャンすればSafePalハードウォレットとアプリを連動させることができます。

SafePalウォレットアプリ↓↓
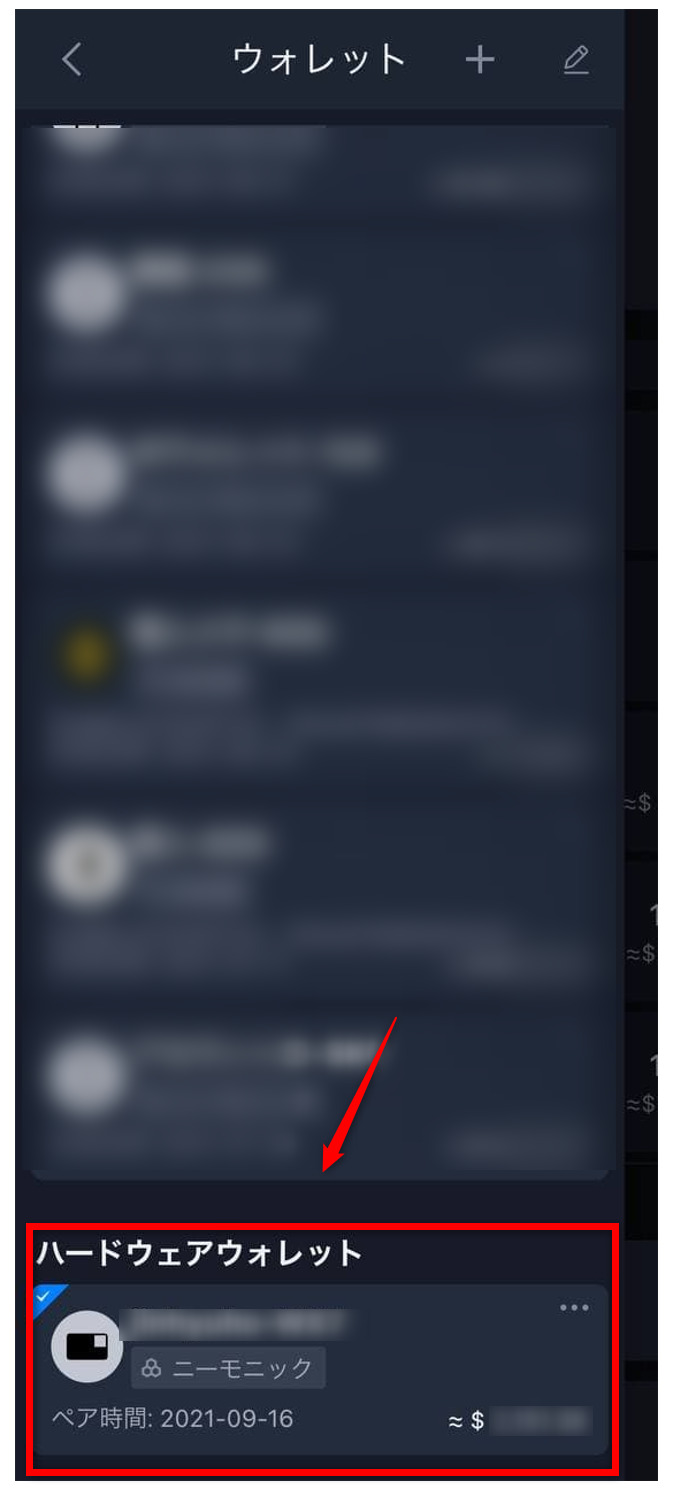
以上で初期設定とSafePalウォレットアプリとの連携でした。
SafePal S1 ハードウォレットでコインの登録や送金方法
少し補足してSafePal S1 ハードウォレットにコインを追加する方法も少し紹介しておきます。
先ほどの「ハードウェアウォレット」のウォレットを選択して右上の+をクリック。
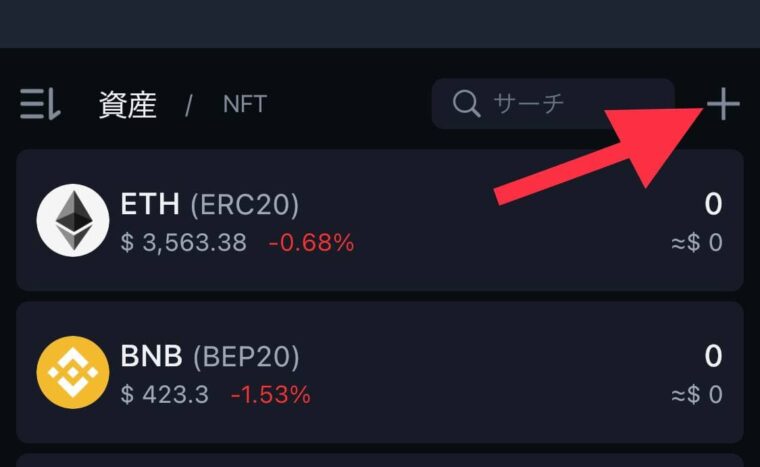
追加したいコインを入力します。今回はSafePalがSOLに対応したということでSOLを追加しました。
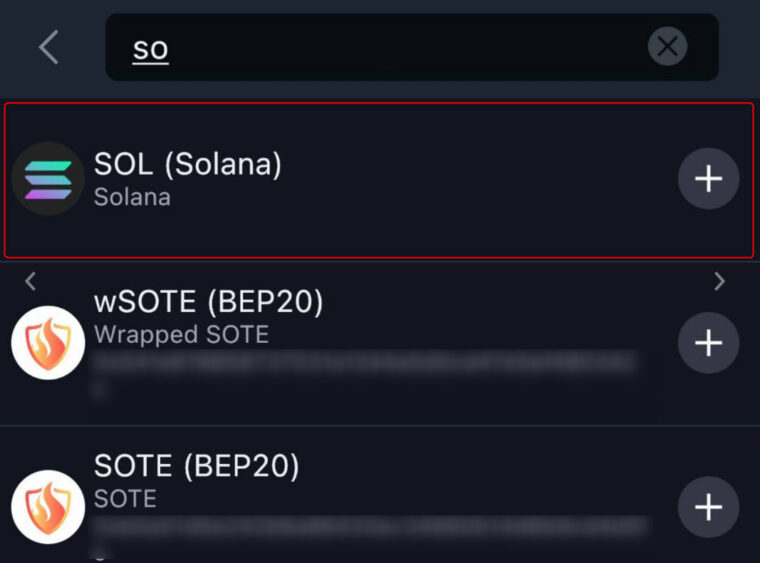
SOLをクリックするとQRコードが出るので、
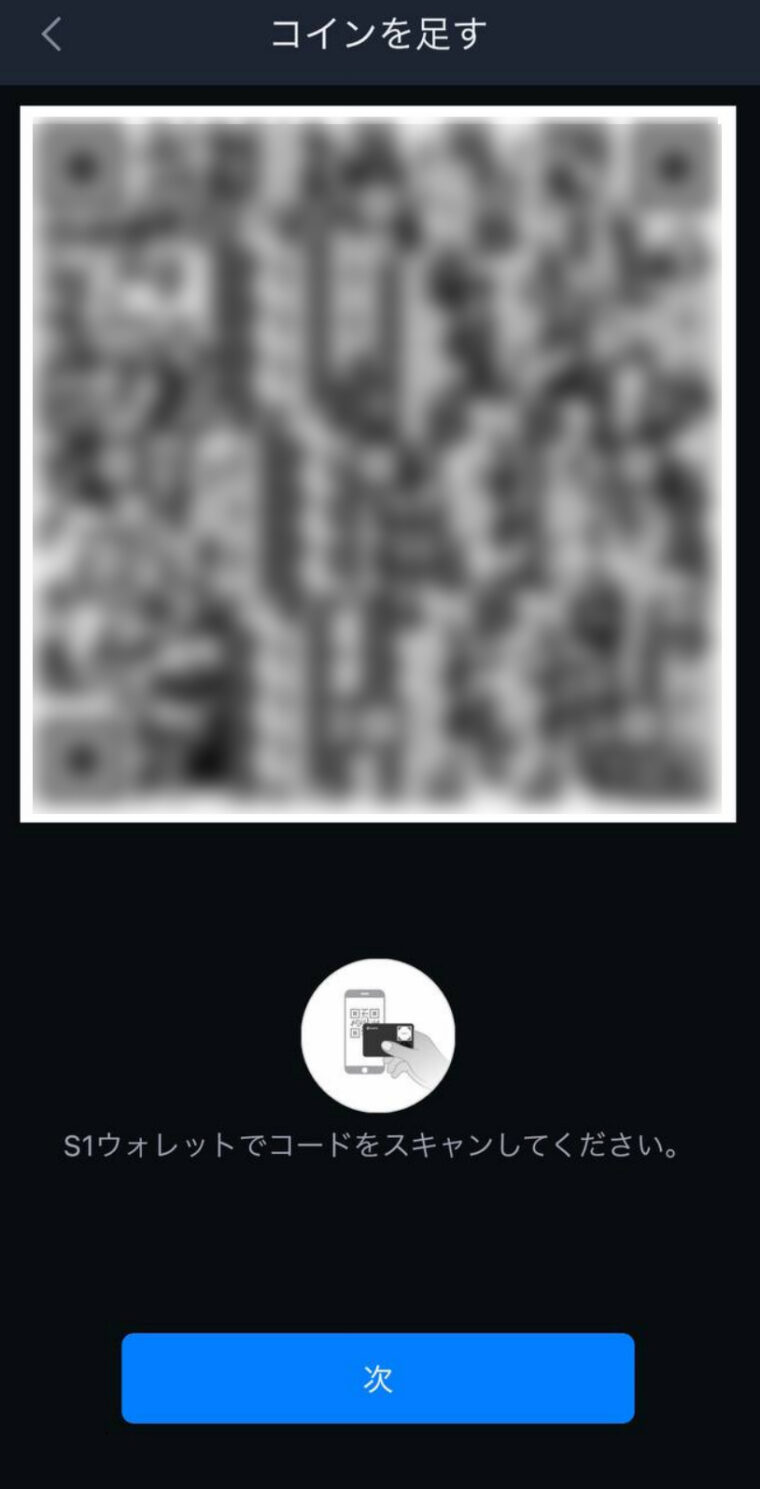
上記のQRコードをSafePalハードウォレットでスキャンしてください。
PINコードを入力すれば追加完了です。
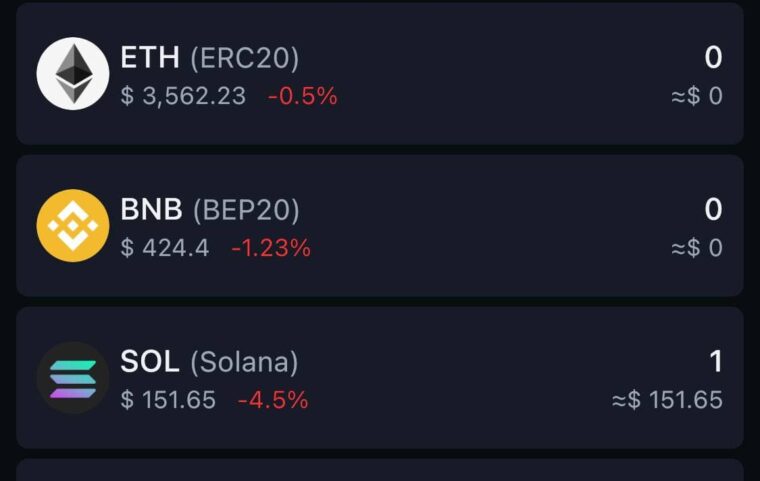
送金に関してはSafePalアプリを利用してる方はそこまで難しくはないと思いますが、ハードウォレットの操作がひと手間増える感じです。
送金するコインを選んで受け取るではなく「送る」ボタンをクリック。
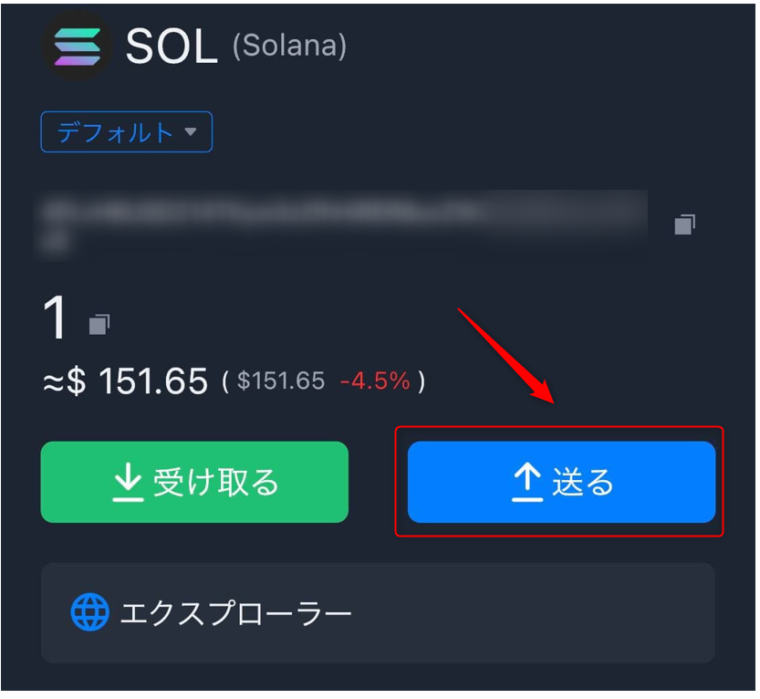
送金先のアドレスや送金金額を入力して、
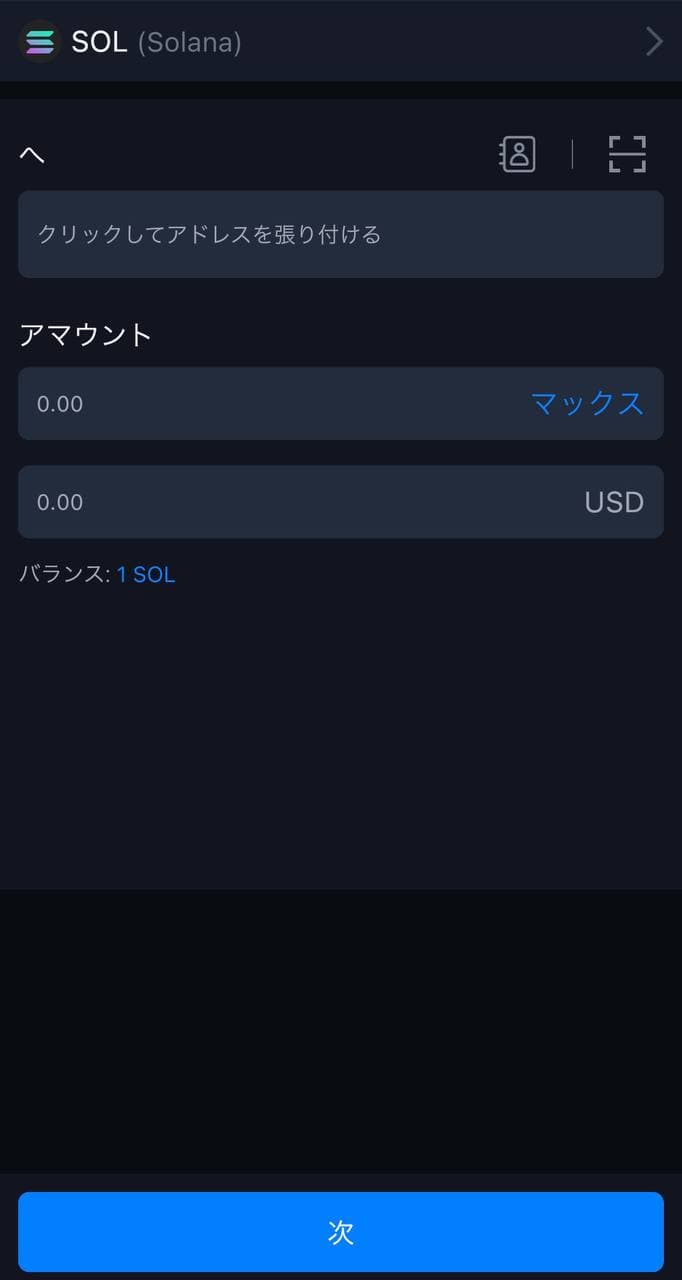
詳細で再度送るボタンをクリック。
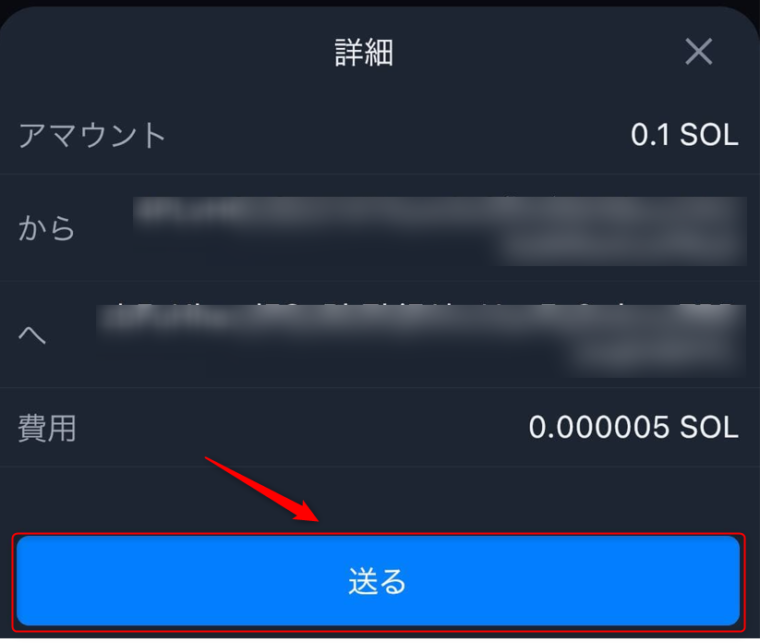
通常であればここでセキュリティパスワードを入力しますが、ハードウォレットの場合は一度ハードウォレットでスキャンします。
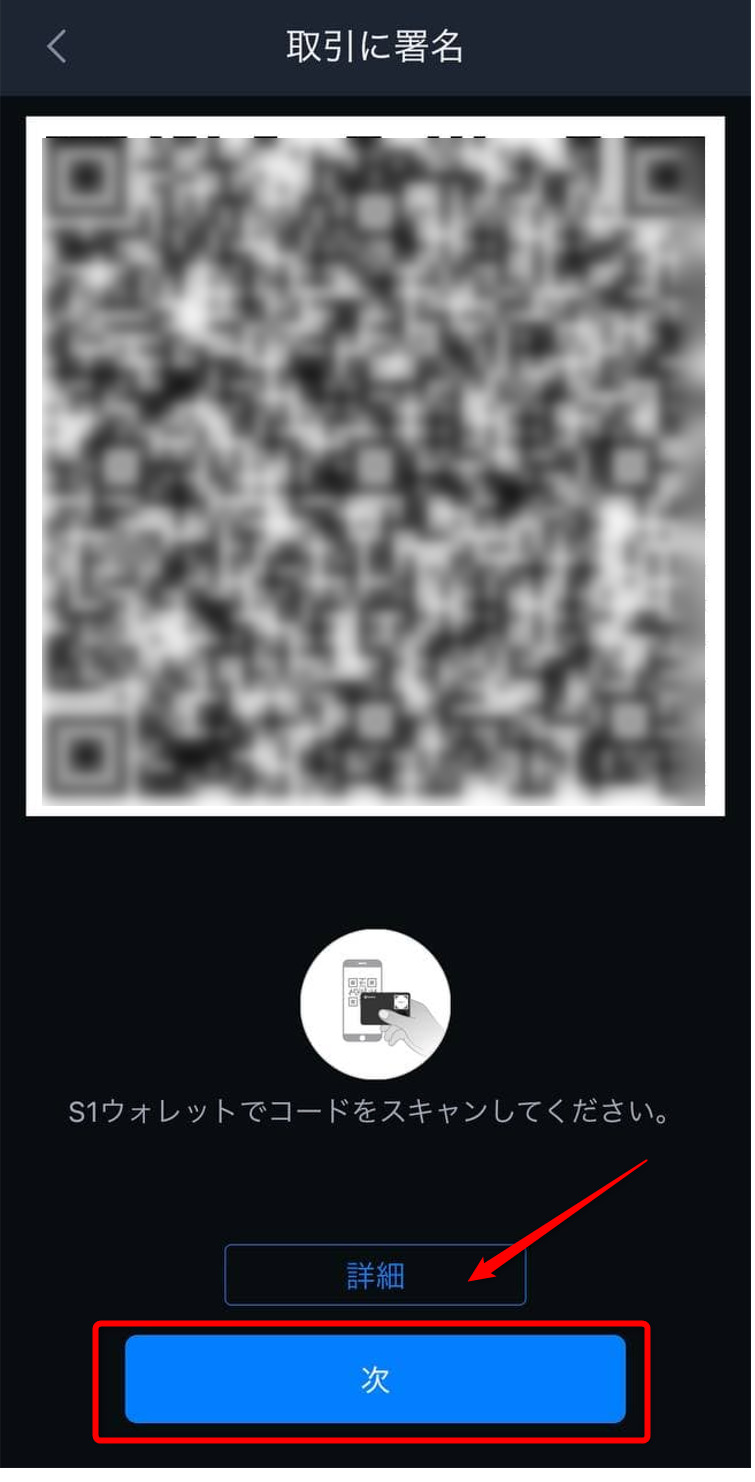
するとハードウォレットの画面上にも確認画面が出るのでそのまま進み
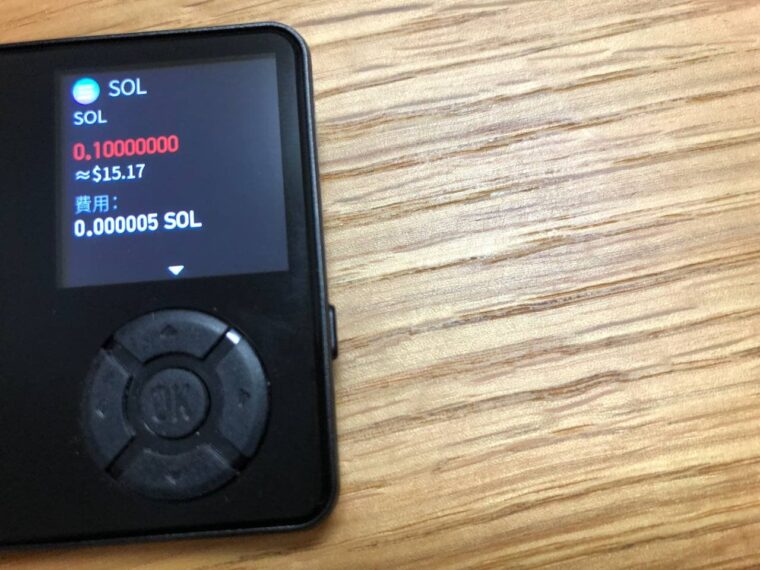
PINコードを入力。

あとはSafePalアプリからハードウォレットに記載されるQRコードを読み取れば送金完了です。

SafePalウォレットアプリのみを利用してる人はめんどくさく感じかもしれませんが、それでもガチホ用で考えるなら毎回使うわけではないのでそこまで苦ではないですけどね。
SafePal S1 ハードウォレットは1つは持っておこう
メタマスクやトラストウォレットなどのアプリやWEBウォレットもいいですが、やはりセキュリティ面を考えるとコールドウォレットやハードウォレットには敵いません。
もちろん、シークレットフーレズや秘密鍵を忘れてしまうというリスクもありますが、それはメタマスクなども同じですからね。
ハードウォレットは機器がないと絶対に送金などできないですし、そういう意味ではやっぱり1台は持っておくべき仮想通貨アイテムだと思います。
価格も1個辺り5000円ほどで購入できるので、僕は念のために2つほど購入しましたが、それでセキュリティが上がるなら安いという考えです。
取引所だってしっかりとセキュリティに関しては徹底してると思いますが、自分の資産は自分で守る。
これは仮想通貨の鉄則だと思っていますから、ハードウォレットを持っていない方はこの機会に検討してみてください!
では今回はこれで!としみつでした!